Aktualizálva a 14.04.1-es frissített iso-hoz
Itt arról írok, hogy hogy lehet az Ubuntut telepíteni 64 bites Windows 8 (vagy 8.1) mellé UEFI-módban induló számítógépre, GPT-s merevlemezre.
De mielőtt még nekifognánk telepíteni, előbb érdemes kipróbálni telepítés nélkül.
Windows 8 előtti, BIOS-os számítógépre ne úgy telepítsük az Ubuntut, ahogy itt írom, hanem úgy, ahogy az Ubuntu 12.04 telepítése Windows 7 mellé című korábbi bejegyzésemben írtam.
Az Ubuntu (vagy bármely más Linux-disztribúció) régebbi kiadásaival UEFI-s Samsung laptopokon ne kísérletezgessünk, mert olyan rendszerindítása hibába is belefuthatunk, amelynek a megszüntetéséhez nemcsak az akkumulátort kell kivenni a gépből, hanem az alaplapi gombelemet is. Az ezelőtti hosszan támogatott kiadásnak, az Ubuntu 12.04-nek a 2013. augusztus 23-i, 12.04.3-as frissítésében már javították a hibát, de az eredeti, 2012. áprilisi kiadásban még benne van.
Táblagépre ne telepítsük az Ubuntut, hacsak nem találunk valamilyen megoldást arra, hogy a táblagép bekapcsolásakor érintőképernyős felületen is tudjunk választani az indítási lehetőségek közül. De kipróbálni, legalábbis olyanon, amelyen 64 bites Windows 8 (vagy 8.1) van, kipróbálhatjuk, ha tudunk hozzá billentyűzetet csatlakoztatni.
Tartalom
- Rendszer- és lemezinformáció
- A gyors rendszerindítás kikapcsolása
- Az Ubuntu-lemezkép letöltése és kiírása
- Lemezhely felszabadítása
- Shiftes újraindítás
- Fekete GRUB
- A billentyűzet magyarra állítása és kapcsolódás hálózatra
- Az Ubuntu telepítése
- Lila GRUB
- Az Ubuntu eltávolítása
1. Rendszer- és lemezinformáció
A ![]() Rendszerinformációból azt is megnézhetjük, hogy hány bites a Windows, és azt is, hogy hogy indul a számítógép. A
Rendszerinformációból azt is megnézhetjük, hogy hány bites a Windows, és azt is, hogy hogy indul a számítógép. A ![]() + R billentyűkombinációval előhozható
+ R billentyűkombinációval előhozható ![]() Futtatásba gépeljük be, hogy msinfo32, és vagy nyomjuk le az Entert, vagy kattintsunk az OK-ra:
Futtatásba gépeljük be, hogy msinfo32, és vagy nyomjuk le az Entert, vagy kattintsunk az OK-ra:
Hogy indul a számítógép?
Azt, hogy hogy indul a számítógép, a BIOS-módból olvashatjuk ki. Ha az van írva a BIOS-módhoz, hogy UEFI, akkor UEFI-módban indul a gép, ha az, hogy Örökölt, akkor hagyományos BIOS-módban. Az előre telepített Windows 8-cal forgalmazott számítógépek (laptopok és táblagépek egyaránt) mind UEFI-módban indulnak.
„Örökölt” módban csak akkor indul a Windows 8, ha utólag lett telepítve olyan számítógépre, amelyen eredetileg más operációs rendszer volt (vagy nem volt rajta operációs rendszer). Az ilyen, hagyományos BIOS-módban induló számítógépekre nem úgy kell telepíteni az Ubuntut, ahogy itt írom, hanem úgy, ahogy az Ubuntu 12.04 telepítése Windows 7 mellé című bejegyzésben olvasható (de a nem UEFI-módban induló Windows 8-ban is ki kell előbb kapcsolni a gyors rendszerindítást).
Hány bites a Windows?
Azt, hogy hány bites a Windows, a Rendszer típusából olvashatjuk ki. Ha az van írva a Rendszer típusához, hogy „x64-based PC”, akkor 64 bites, ha az, hogy „x86-based PC”, akkor 32 bites.
Ugyanezt a ![]() Vezérlőpult
Vezérlőpult ![]() Rendszer panelében is megnézhetjük, ráadásul ott rendesen úgy van kiírva, hogy „64 bites operációs rendszer”, illetve „32 bites operációs rendszer”. (A Rendszer panelbe leggyorsabban a
Rendszer panelében is megnézhetjük, ráadásul ott rendesen úgy van kiírva, hogy „64 bites operációs rendszer”, illetve „32 bites operációs rendszer”. (A Rendszer panelbe leggyorsabban a ![]() + X billentyűkombinációval előhozható haladó felhasználói menüből lehet bejutni.)
+ X billentyűkombinációval előhozható haladó felhasználói menüből lehet bejutni.)
Olyan számítógépre, amelyen UEFI-módban induló, 64 bites Windows van, az Ubuntut is lehet telepíteni UEFI-módban (mármint az Ubuntu 64 bites változatát). ![]()
Olyan táblagépen viszont, amelyen UEFI-módban induló, 32 bites Windows van, csak úgy tudna elindulni az Ubuntu, ha a rendes számítógépekhez hasonlóan az ilyen gépeken is át lehetne kapcsolni az UEFI-beállításokban a rendszerindítás módját UEFI-ről CSM-re (az UEFI-beállításokban így nevezik a hagyományos BIOS-módot), de nem lehet. ![]()
Milyen a partíciós tábla?
A Windows 8-cal forgalmazott számítógépek merevlemezén már nem hagyományos, MBR-es partíciós tábla van, hanem GPT. Ezt úgy tudjuk ellenőrizni, hogy a ![]() Lemezkezelés konzolban jobb gombbal rákattintunk a Lemez 0-ra, majd ballal a Tulajdonságokra, és a Tulajdonságok ablak Kötetek fülében megnézzük, hogy mi van írva a Partíció stílusához.
Lemezkezelés konzolban jobb gombbal rákattintunk a Lemez 0-ra, majd ballal a Tulajdonságokra, és a Tulajdonságok ablak Kötetek fülében megnézzük, hogy mi van írva a Partíció stílusához.
GPT-s lemezen már nemcsak 4 elsődleges partíció lehet, lehet akár 128 is.
BIOS-os gépen, MBR-es merevlemezre nem úgy kell telepíteni az Ubuntut, ahogy itt írom, hanem úgy, ahogy az Ubuntu 12.04 telepítése Windows 7 mellé című bejegyzésben írtam (de BIOS-os gépen is ki kell kapcsolni a gyors rendszerindítást, ha Windows 8 van rajta).
[Tartalom]
2. A gyors rendszerindítás kikapcsolása
A Windows 8 azért tölt be olyan gyorsan, mert alapból be van kapcsolva benne a gyors rendszerindítás. Ez, ha csak egy operációs rendszer van a gépen, hasznos lehet, de ha több is van rajta, akkor adatvesztést okozhat. Most épp egy második operációs rendszert készülünk telepíteni, ezért kapcsoljuk ki!
A ![]() + X billentyűkombinációval hívjuk elő a haladó felhasználói menüt, és válasszuk a Főkapcsoló lehetőségeit. Kattintsunk „A jelenleg el nem érhető beállítások módosításá”-ra, és vegyük ki a pipát a „Gyors rendszerindítás bekapcsolása” előtti kis négyzetből.
+ X billentyűkombinációval hívjuk elő a haladó felhasználói menüt, és válasszuk a Főkapcsoló lehetőségeit. Kattintsunk „A jelenleg el nem érhető beállítások módosításá”-ra, és vegyük ki a pipát a „Gyors rendszerindítás bekapcsolása” előtti kis négyzetből.
[Tartalom]
3. Az Ubuntu-lemezkép letöltése és kiírása
Töltsük le az Ubuntu 14.04.1-nek a 64 bites változatát valamilyen BitTorrent-kliens, pl. a µTorrent segítségével. (Azért a 64 biteset, mert csak az tud UEFI-módban elindulni). A letöltött fájl épségét ellenőrizzük a WinMD5Free programmal:
A Verify mezőbe bemásolandó ellenőrzőösszeget a kiadáshoz tartozó MD5SUMS fájlból lehet kimásolni:
119cb63b48c9a18f31f417f09655efbd ubuntu-14.04.1-desktop-amd64.iso
Ha egyeznek az ellenőrzőösszegek, akkor elkészíthetjük a live usb-t, vagy kiírhatjuk az iso-t dvd-re (ha nem egyeznek, akkor töltsük le az iso-t még egyszer).
A live usb egy úgy módosított pendrive, amelyről el lehet indítani a lemezképből kibontott hordozható operációs rendszert. Live usb-t többféle programmal is lehet készíteni, ezek közül az egyik legnépszerűbb a Linux Live USB Creator (röviden LiLi).
Dvd-re íráshoz használhatjuk a Windows Lemezképírót vagy bármilyen cd/dvd-írót (pl. a CDBurnerXP-t):
[Tartalom]
4. Lemezhely felszabadítása
Az Ubuntut külön partícióra, a Windowstól elkülönülő, másképp formázott saját lemezrészre fogjuk telepíteni. Mivel a Windows a teljes merevlemezt elfoglalja, előbb valamennyi helyet fel kell rajta szabadítani.
A ![]() + X billentyűkombinációval hívjuk elő a haladó felhasználói menüt, és válasszuk benne a Lemezkezelést.
+ X billentyűkombinációval hívjuk elő a haladó felhasználói menüt, és válasszuk benne a Lemezkezelést.
A Lemezkezelésben nem szabad hibázni! Elég egy rossz mozdulat, és elveszthetjük a lemezen levő összes iratunkat, fényképünket, filmünket, zenénket.
A több részre particionált merevlemezen betűjeles és betűjel nélküli partíciók is vannak. A betűjel nélküliekhez ne nyúljunk!
Az alábbi lemezen eredetileg csak egy betűjeles partíció volt, a C:. Az F:-et a számítógép gazdája hozta létre úgy, hogy a C:-t kettéosztotta. A lemezkezelő nem engedi a C:-t összébb zsugorítani a kettéosztás előtti, eredeti méretének a felénél, ezért már csak az F:-ből tudunk lemezterületet elvenni. (Ha a lemez még az eredeti állapotában lenne, akkor a C:-ből vennénk el.)
Jobb gombbal kattinsunk az F:-re, és bal gombbal válasszuk a kötet zsugorítását:
Döntsük el, hogy mennyi helyet akarunk adni az Ubuntunak. Ha nem akarjuk az Ubuntu partícióját fényképekkel, filmekkel telepakolni, és nagy helyigényű játékokat sem akarunk rá telepíteni, akkor akár 20 GB is elég lehet neki.
A felszabadítandó lemezterület méretét megabájtban kell megadni. A gigabájt és a megabájt között (pontosabban a GiB és MiB között, de ezzel itt most ne foglalkozzunk) 1024 a váltószám, így például 80 GB esetén 80 ⋅ 1024 = 81 920-at írjunk be (de szóköz nélkül):
Kattintsunk a Zsugorításra, várjuk meg, míg befejeződik, majd zárjuk be a Lemezkezelést:
[Tartalom]
5. Shiftes újraindítás
 Ahhoz, ugye, hogy az Ubuntut pendrive-ról vagy dvd-ről indíthassuk, benne kell hagyni a pendrive-ot vagy dvd-t a számítógépben, és újra kell indítani a gépet.
Ahhoz, ugye, hogy az Ubuntut pendrive-ról vagy dvd-ről indíthassuk, benne kell hagyni a pendrive-ot vagy dvd-t a számítógépben, és újra kell indítani a gépet.
De ha egyszerűen csak újraindítjuk a gépet, akkor ismét a Windows jön be, nem tudjuk az Ubuntut kipróbálni. Ahhoz, hogy ki lehessen választani, hogy miről induljon a számítógép, úgy kell az újraindításra kattintani, hogy közben a Shift billentyűt lenyomva tartjuk.
Az újraindítás után választható speciális rendszerindítási lehetőségek közül válasszuk az Eszköz használatát:
Nézzük meg, hogy ki lehet-e választani azt az eszközt, amiről az Ubuntut indítani akarjuk. A dvd ott lesz az eszközök között (persze csak akkor, ha benne hagytuk a gépben), de a pendrive-ot lehet, hogy előbb engedélyezni kell az UEFI-beállításokban:
Ha látszik az eszköz, akkor indítsuk el róla az Ubuntut. Ha nem látszik, akkor egérrel vagy a Backspace billentyűvel menjünk vissza az előző képernyőre, és válasszuk a Hibaelhárítást. A Hibaelhárításon belül válasszuk a Speciális lehetőségeket, azon belül pedig az UEFI-vezérlőprogram beállításait, és indítsuk újra a gépet.
Az UEFI-beállításokban fő az óvatosság! Semmit se állítsunk át, amiről még nem olvastunk eleget!
Van olyan gép, amelyiken az UEFI-beállításokban is működik az egér, de ez, amelyik előtt itt ülök, nem olyan. Mozogni a nyilakkal lehet, belépni/OK-t nyomni az Enterrel, visszatérni pedig az Escape-pel. A billentyűzet még nincs magyarra állítva: a Z és az Y fel van cserélve.
Azt, hogy a számítógép már a bekapcsoláskor is érzékelje a pendrive-ot, úgy lehet elérni, hogy az UEFI-beállításokban kikapcsoljuk a Fast BIOS Mode-ot (más néven Fast Boot-ot vagy Quick Boot-ot). (Ez az opció azon a gépen, amelyik előtt most ülök, az Advanced fül alatt található.) F10-zel mentsük a beállításokat (ne feledjük, Z-vel lehet yes-t nyomni), és indítsuk újra a gépet.
Ahogy eljutunk a bejelentkező-képernyőig, shiftes újraindítással menjünk bele ismét az Eszköz használatába, és ha szerencsénk van, akkor most már ki fogjuk tudni választani a pendrive-ot.
Ha még mindig nincs ott az eszközök között, akkor menjünk bele ismét az UEFI-beállításokba, és a Boot Device Priority listában vigyük a pendrive-ot a lista tetejére. F10-zel mentsük a beállításokat, és indítsuk újra a gépet.
Ha a gyors rendszerindítás már ki van kapcsolva, akkor nemcsak shiftes újraindítással lehet belemenni az UEFI-beállításokba, hanem úgy is, hogy bekapcsoláskor a megfelelő pillanatban lenyomjuk a megfelelő billentyűt. Ez gyártótól függően más és más lehet. Ezen a Samsung laptopon, amelyik most itt van előttem, az F2-vel lehet az UEFI-beállításokba belemenni. Azt, hogy melyik pillanatban kell az F2-t lenyomni, nehéz megmondani, ezért én úgy szoktam, hogy addig nyomkodom, amíg a beállítófelület be nem jön.
[Tartalom]
6. Fekete GRUB
UEFI-s gépen nem kezd el egyből betölteni az Ubuntu, előbb a GRUB jön be a választható indítási lehetőségekkel:
A GRUB-ban még nem működik sem az egér, sem az értintőképernyő, le-föl mozogni a nyilakkal lehet, operációs rendszert indítani pedig az Enterrel.
Ha a telepítés előtt, alatt vagy után mást is akarunk csinálni a gépen, akkor válasszuk azt, hogy „Try Ubuntu without installing”, ha csak telepíteni akarjuk az Ubuntut, akkor pedig azt, hogy „Install Ubuntu”.
Ha azt választjuk, hogy „Try Ubuntu without installing”, akkor az ![]() „Install Ubuntu 14.04 LTS” ikonra kattintva indíthatjuk majd el az Ubuntu telepítőjét.
„Install Ubuntu 14.04 LTS” ikonra kattintva indíthatjuk majd el az Ubuntu telepítőjét.
[Tartalom]
7. A billentyűzet magyarra állítása és kapcsolódás hálózatra
Az Ubuntu angolul jön be, amerikai billentyűzetkiosztással. A nyelvet majd csak a telepítőben fogjuk magyarra váltani, de a billentyűzetkiosztást már most állítsuk át magyarra. Kattintsunk a képernyő jobb felső részén levő [En] billentyűzetkiosztás-jelzőre, és válasszuk a „Text Entry Settings”-et:
A Text Entry ablakban kattintsunk a [+] hozzáadás gombra, keressünk rá a „Hungarian”-re, és kattintsunk az Add gombra:
A fölfelé mutató [^] nyílhegyre kattintva vigyük a magyar billentyűzetkiosztást az amerikai fölé:
Zárjuk be a Text Entry ablakot, és a billentyűzetkiosztás-jelzőre kattintva váltsuk át a billentyűzetkiosztást magyarra:
Vezeték nélküli hálózatra a ![]() hálózatválasztóval lehet rácsatlakozni.
hálózatválasztóval lehet rácsatlakozni.
[Tartalom]
8. Az Ubuntu telepítése
Az ![]() Ubuntu-telepítő üdvözlőablakában váltsuk át a nyelvet magyarra:
Ubuntu-telepítő üdvözlőablakában váltsuk át a nyelvet magyarra:
„A(z) Ubuntu telepítésének előkészítése” ablakban tegyünk pipát az elé is, hogy „Frissítések letöltése a telepítés közben”, és az elé is, hogy „Harmadik féltől származó szoftverek telepítése”:
A „Telepítés típusa” ablakban NE az első lehetőséget válasszuk, mert akkor a telepítő legyalul mindent a merevlemezről! Búcsút mondhatunk a Windowsnak, a gépen levő összes iratunknak, fényképünknek, filmünknek, zenénknek, ![]() mindennek. Arra kattintsunk, hogy Valami más.
mindennek. Arra kattintsunk, hogy Valami más. ![]()
A particionálóban jelöljük ki a Windows lemezkezelőjében felszabadított (a példánkban 80 GB-os) szabad területet, és kattintsuk a hozzáadásra:
Először egy kisebb partíciót hozzunk létre cserehely céljára. A cserehely (más néven swap) annyi GB-os legyen, amennyi RAM a gépben van (de 4 GB általában elég szokott lenni):
A partíció típusa maradjon elsődleges. GPT-s lemezen akár 128 elsődleges partíció is lehet.
Jelöljük ki a megmaradt szabad területet, és kattintsunk megint a hozzáadásra:
A maradék lemezterületen hozzunk létre egy linuxos partíciót ext4-es fájlrendszerrel, és csatoljuk a gyökérnek nevezett / csatolási ponthoz:
Sokan helyesebbnek tartják egy helyett két linuxos partíciót létrehozni úgy, hogy az egyiket a gyökérhez csatolják, azon lesz az operációs rendszer, a másikat pedig a /home-hoz, azon lesznek a felhasználói fájlok. Ennek előnye, hogy ha az Ubuntut újabb kiadásra frissítjük, elég csak a gyökérpartíciót újraformázni, a felhasználói adatok megmaradnak a /home-on. Hátránya, hogy a felhasználói beállítások is megmaradnak, amelyek sokszor nem kompatibilisek az Ubuntu új kiadásával, és mindenféle bosszúságot okozhatnak. Ezért én inkább úgy szoktam telepíteni az újabb kiadást, hogy a felhasználói fájlokat kimentem egy hordozható merevlemezre, és a teljes Ubuntu-partíciót újraformázom. Ki-ki döntse el, hogy neki hogy jobb.
Ügyeljünk arra, hogy az újonnan létrehozott ext4-es partíció meg legyen jelölve formázásra. Az efi-partíció és az ntfs-partíciók viszont ne legyenek megjelölve! Ha minden rendben van, kattintsunk a „Telepítés most”-ra:
A Billentyűzetkiosztás ablakban állítsuk a billentyűzetkiosztást magyarra.
A „Kicsoda Ön?” ablakban Az Ön neve mezőbe a teljes nevet szokás beírni (vezetéknév + utónév), a felhasználónév viszont csak egy szóból állhat (vagyis nem lehet benne szóköz), és nem lehet benne sem nagybetű, sem ékezetes betű.
Ha DVD-ről telepítettük az Ubuntut, akkor újraindításkor várjuk meg, míg a gép kiírja, hogy „Please remove installation media…”, majd vegyük ki a dvd-t, csukjuk be a tálcát, és nyomjuk le az Entert. Ha pendrive-nál is kiírja, akkor csak húzzuk ki a pendrive-ot, és nyomjuk le az Entert.
[Tartalom]
9. Lila GRUB
Újraindítás után ismét bejön a GRUB (a Grand Unified Bootloader, azaz nagy egyesített rendszertöltő), de most már a számítógép merevlemezéről. A GRUB-ban választhatunk a számítógépen levő operációs rendszerek közül, vagy a „System setup”-ot választva az UEFI-beállításokba is belemehetünk:
A GRUB-ban még nem működik sem az egér, sem az értintőképernyő. Le-föl mozogni a nyilakkal lehet, operációs rendszert indítani pedig az Enterrel.
[Tartalom]
10. Az Ubuntu eltávolítása
UEFI-s gépről úgy lehet teljesen eltávolítani egy operációs rendszert, hogy:
- A firmware-ből töröljük a rá vonatkozó bejegyzéseket.
- Az EFI-partícióról töröljük a mappáját.
- Újrahasznosítjuk a partícióit.
(UEFI-s gépen nem kell az MBR-rel foglalkozni.)
Az első kettőt Ubuntuban is meg tudjuk csinálni ![]() Terminálból futtatható, parancssoros programokkal.
Terminálból futtatható, parancssoros programokkal.
1. Az Ubuntu-bejegyzések törlése
A ![]() Terminál indításához kattintsunk a
Terminál indításához kattintsunk a ![]() Dash ikonra (vagy bökjünk rá a
Dash ikonra (vagy bökjünk rá a ![]() billentyűre), és kezdjük el gépelni, hogy terminál:
billentyűre), és kezdjük el gépelni, hogy terminál:
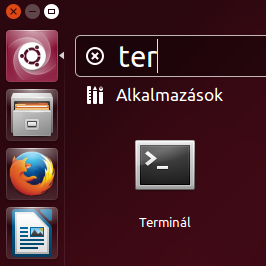
Kattintsunk a találatra, vagy nyomjuk le az Entert.
Az efibootmgr parancs begépelésével listáztassuk a firmware-be bejegyzett rendszerindítási lehetőségeket. Ahhoz, hogy a program meg is tegye, amit kérünk tőle, a parancs elé oda kell gépelnünk, hogy sudo (és persze a sor végén le kell nyomnunk az Entert):
sudo efibootmgr
A sudo rendszergazdajogot ad, de kéri hozzá a jelszavunkat. Gépeljük be. Nem fog látszani, de ez így van jól.
ariszlo@laptop:~$ sudo efibootmgr
BootCurrent: 0001
Timeout: 0 seconds
BootOrder: 0001,0006,000A,000B,000C,0000
Boot0000* Windows Boot Manager
Boot0001* ubuntu
Boot0006* Windows Boot Manager
Boot000A* UEFI: IP4 Realtek PCIe GBE Family Controller
Boot000B* UEFI: IP6 Realtek PCIe GBE Family Controller
Boot000C* ubuntu
ariszlo@laptop:~$
Ezen a gépen két külön hexadecimális sorszámú indítóbejegyzés is tartozik az Ubuntuhoz, a 0001 (röviden 1) és a 000C (röviden C).
Bejegyzést eltávolítani az alább séma szerint lehet úgy, hogy az X helyébe a bejegyzés sorszámát írjuk be:
sudo efibootmgr -b X -B
Az első -b kisbetűvel legyen, a második -B pedig nagybetűvel.
Ügyeljünk a pontosságra, mert elég csak egy billentyűt eltéveszteni, ahhoz, hogy nagyon megbánjuk, amit csináltunk!
Az X helyébe beírandó hexadecimális számokat ne az alábbi példákból másoljuk ki, hanem abból, amit az efibootmgr a saját gépünkön kiír.
Az 0001-es azonosítójú Ubuntu-bejegyzést az alábbi paranccsal lehet eltávolítani:
sudo efibootmgr -b 1 -B
A 000C-set pedig ezzel:
sudo efibootmgr -b C -B
Aki többet szeretne tudni az efibootmgr-ről, az az alábbi parancs begépelésével elolvashatja a hozzá tartozó parancssoros kézikönyvlapot (manual page-et, röviden man page-et):
man efibootmgr
A kézikönyvolvasóban a PageDown/PageUp billentyűkkel lehet előre-hátra lapozni, egy-egy sorral lejjebb vagy feljebb menni pedig a nyilakkal. Kilépni a Q billentyűvel lehet (q mint quit).
2. Az Ubuntu-mappa törlése
Az EFI-partíciót a /boot/efi mappába csatolja az Ubuntu. Ezen belül van a csupa nagybetűs EFI mappa, azon belül pedig a csupa kisbetűs ubuntu mappa.
Továbbra is a ![]() Terminálban maradva, a cd paranccsal menjünk bele a /boot/efi/EFI mappába:
Terminálban maradva, a cd paranccsal menjünk bele a /boot/efi/EFI mappába:
cd /boot/efi/EFI
A /boot/efi/EFI mappában adjuk ki az ubuntu mappát eltávolító parancsot:
sudo rm -r ubuntu
Indítsuk újra a gépet. Most már nem a GRUB fog bejönni, hanem egyből a Windows kezd el betölteni.
3. Az Ubuntu-partíciók újrahasznosítása
Ha úgy akarjuk újrahasznosítani az Ubuntu partícióit, hogy egy másik Linux-disztribúciót telepítünk rájuk, akkor azt a másik Linux-disztribúcióval kell megoldani.
Ha nem akarunk másik operációs rendszert a Windows mellé, akkor a Windows ![]() Lemezkezelés programjában törölhetjük az Ubuntu partícióit, és a gazdátlanná vált lemezterületet visszaadhatjuk annak a partíciónak, amelyiktől elvettük.
Lemezkezelés programjában törölhetjük az Ubuntu partícióit, és a gazdátlanná vált lemezterületet visszaadhatjuk annak a partíciónak, amelyiktől elvettük.
Azt, hogy melyikek az Ubuntu partíciói, a méretükből állapíthatjuk meg. Példánkban a cserehelynek 4 GB-ot adtunk, magának az Ubuntunak pedig a megmaradt 76 GB-ot.
Az Ubuntu dvd-n/live usb-n is rajta levő GPartedban a fájlrendszer típusából is látszik, hogy melyikek a linuxos partíciók (ext4, swap), és melyikek a windowsosak (ntfs).
Az Ubuntu partícióinak az eltávolítása után jobb gombbal kattintsunk arra a partícióra, amelyhez a lefoglalatlan lemezterületet hozzá akarjuk adni (példánkban az F:-re), és az előjövő menüben jobb gombbal kattintsunk a Kötet kirejesztésére:
[Tartalom]

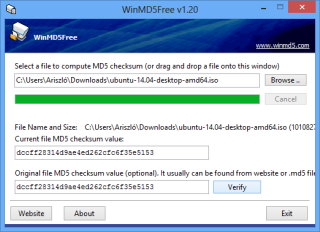
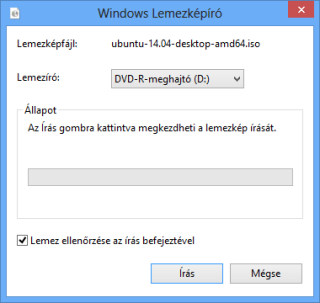
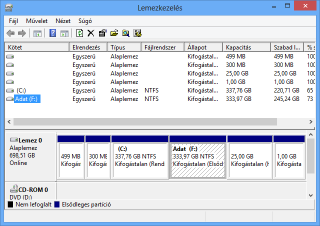
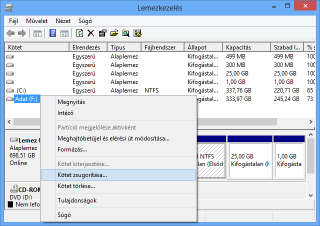
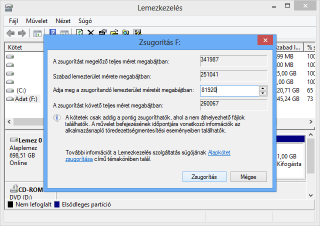

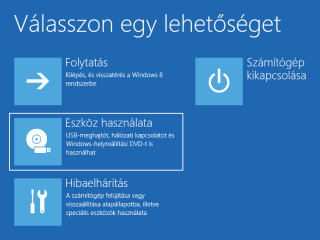
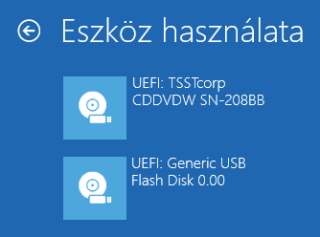
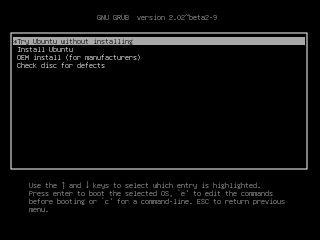
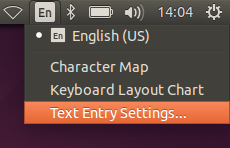
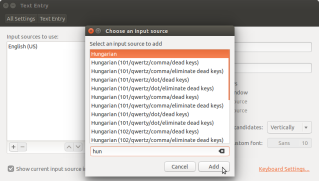
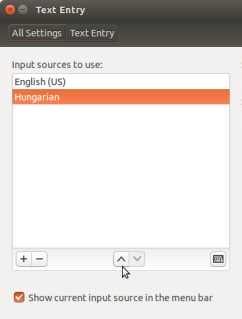
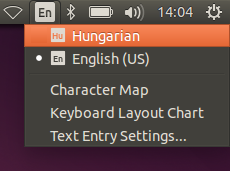
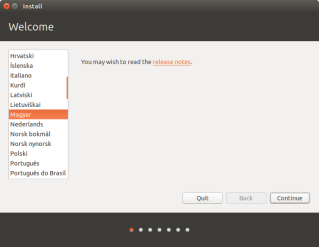
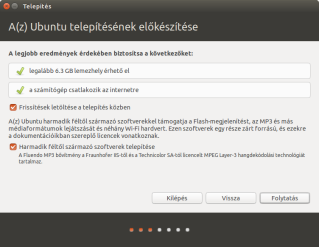
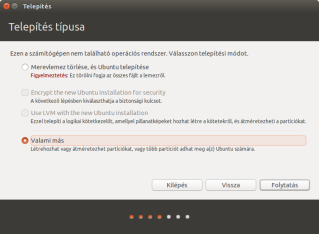
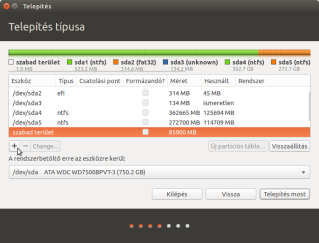
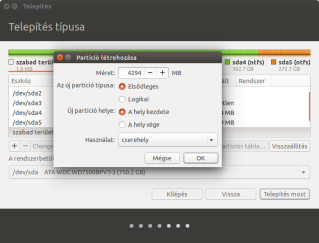
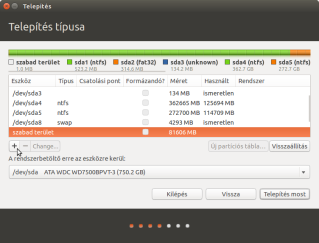
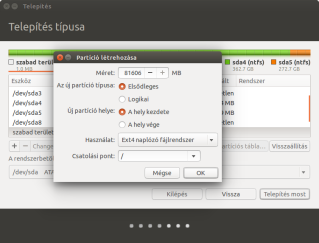
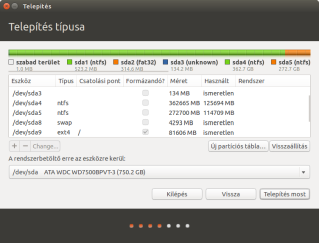
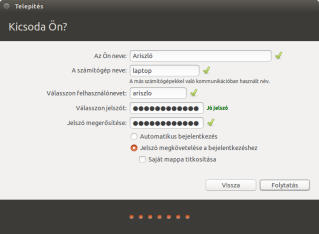
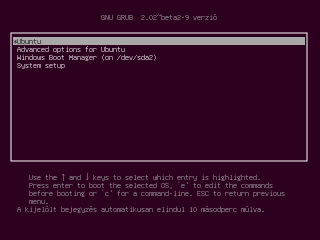
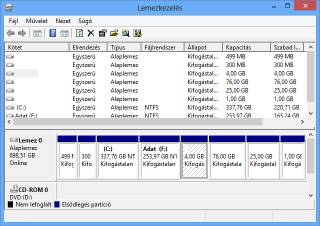
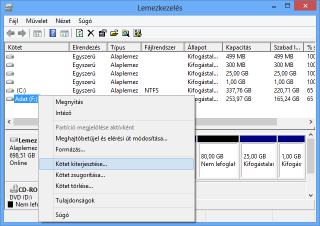
Hello,
Én GPT lemezes 64-bites Windows 7 mellé szeretném felrakni az Ubuntut. Ilyenkor hogy működik a telepítés?
Erről nincs személyes tapasztalatom, de nyilván csak a 64 bites Ubuntu lesz jó hozzá. Gyors rendszerindítás, gondolom, nincs benne, ezért nincs is mit kikapcsolni. Az UEFI-beállításokba a gép bekapcsolásakor próbálj meg bejutni.
Igen, 64-bites Ubuntu-t próbálok feltelepíteni pendrive-ról. A BIOS-ban választhatok UEFI és sima bootolás között, de a telepítő a Windows-t egyik esetben sem látja.
Hol nem látja? Itt?

Vagy itt sem?

Sikerült feltelepíteni. Köszönöm a segítséget.
Szuper az oldal, csak így tovább!
Köszönöm, ez jólesett! 🙂
Az elsőnél. A partíciókat látja.
Akkor rendben van. Ha van efi-partíció (GPT-s lemezen szokott lenni), akkor UEFI-módban kell a gépet indítani.
Szia,
ha a telepítés után nem a GRUB hanem a Windows 8 indul el mit ronthattam el?
Ez megvolt?
Megvolt, pontról-pontra mentem végig. Bootmenu-vel illetve a Shift-es újraindítás Eszközhasználat után kiválasztható az Ubuntu és el is indul. A GRUB-ból viszont a Windows nem indul el.
Ubuntuban mit válaszol a Terminál az alábbi parancsra?
sudo blkid
Hasonlo cipoben jarok mint az elottem szolo. Nekem is a win8 indul s nem a grub.
Kikapcsoltad az Ubuntu telepítése előtt a Windowsban a gyors rendszerindítást?
Helló, igen, kikapcsoltam, neki is indult szépen a grub meg minden, meg a telepítés, de amikor a lemezkezelővel zsugorított részre szerettem volna hozzáadással folytatni (kijelölni, hogy oda települjön), egyszerűen nem lehetett csinálni semmit (azt írta oda, hogy nem használt, nem pedig azt hogy szabad terület, pedig a lemezkezelővel mindent úgy csináltam, ahogy le van írva). Én ostoba gondoltam, jó akkor lemezkezelővel kötetcímkét csinálok, mert azokat látta, de erre elsődleges partícióból mindenkiből egyszerű partíciót kreált amit meg már nem látott az ubuntu, úgyhogy mára feladtam, mert más feladattal kellett haladnom. Szerdán majd folytatom és kipróbálom a sudo blkid parancsot, meg utánanézek, hogy tudok újra elsődleges partíciót varázsolni (visszacsinálni a hülyeségem…és akkor talán megúszok egy win 8.1 újrahúzást).
Bocsánat mellé ment a hozzászólásom, ömlesztve jött e-mailen az értesítő és rossz helyre válaszoltam…
Helló!
Nekem egy olyan kérdésem lenne, hogy gyárilag ubuntus gépem én már úgy kaptam meg, hogy win8.1 volt rajta (64 bit). Viszont kéne nekem rá ubuntu mellé…a rendszerinfónál ott virít, hogy örökölt a bios, de a biosba belépve meg ott az uefi boot lehetőség… mivel ilyet még nem használtam hozzányúlni sem merek kellő ismeret nélkül, így az lenne a kérdésem, hogy akkor most melyik telepítési útmutatót zongorázzam végig, a jelenlegit vagy a win7-es fajtát? Vagy menjek a win7-es telepítő szerint csak a bootnál válasszam az uefit, mint “első bootolási lehetőség”? A segítséget előre is köszönöm!
Maradjon a biosban minden úgy, ahogy van. A Win8.1-ben kapcsold ki a gyors rendszerindítást, aztán telepítsd az Ubuntut a Win7-es útmutató szerint.
Itt most arra válaszolok, amit Attila hozzászólása alá írtál.
A gépedben levő merevlemezen mbr-es partíciós tábla van, emiatt csak 4 elsődleges partíció lehet rajta. Ha a Windows 8.1 már lefoglalta mind a négyet, és mind a négyre szükség is van, akkor erre a gépre már nem fogsz tudni Ubuntut telepíteni. Ha viszont fel tudsz egyet áldozni közülük, akkor a nem lefoglalt területen az Ubuntu létre fogja tudni hozni a szükséges logikai partíciókat. Előtte azért ments ki mindent a feláldozott partícióról.
Jól nézd meg, hogy milyen partíciót áldozol be, mert van, ami nélkül nem indul a Windows!
Az is megoldás lehet, hogy UEFI-módban indítva a Windows-telepítőt új, GPT-s partíciós táblát hozol létre a merevlemezen (ezzel az égvilágon mindent el fogsz veszteni róla), és így telepíted újra a Windows 8.1-et. GPT-s lemezen már akárhány elsődleges partíció lehet, nemcsak 4.
Hello!
A kérdésem az lenne lenovo miix 2 8 táblára érdemes e feltenni az ubit?
win8.1 32bites op rendszer, 64gb tárhely, 2gb ram. A 64ből szabad 42,6gb terület. uefiből tud bootolni usbről. viszont a gyors rendszer inditás kikapcsolásánál a „A jelenleg el nem érhető beállítások módosításá”-ra kattintva csak eltünik a felirat de nem lehet semmit se kikapcsolni.
1, érdemes e mekkora területre?
2. 64 vagy 32 es ubuntut?
3. gyors inditást hogyan lehet?
Előre is köszönöm
üdv joc
nagyon jó leirás simao asztalinál menni fog sztem.
Nem lehet rá feltenni az Ubuntut. Nemcsak a Windows 32 bites rajta, hanem az UEFI is az. 32 bites UEFI-vel nem indul el az Ubuntu. (32 bites BIOS-szal igen, de ebben nem BIOS van, hanem UEFI.)
Köszönöm a választ
Akkor marad az asztali gépen
Hello
Na asztali (laptop) 320gb vinyóból levágtam 80gb méretet.
oprendszer win10build 9890.
semmi formázás kilépés a leirtak alapján, boot usbről.
eljutok a valami mást választáshoz, és sehol 80gb méretű rész. Egyben látja az egész 320gbot. nem folytattam a telepítést mert gondolom letúrta volna a komplet windowst ntfs-től mindent amit talál.
Mit csinálhattam rosszul, ha esetleg van vmi ötlet megköszönném.
win10 64bites 320gb samsung 2gb ram dual core intel proci, maga a gép egy toshiba satellite L300
Üdv!
ugyanaz a gond, mint előttem Szilágyi Józsefnek. 240 GB-os SSD lemezem van. A WIN8.1 alatt megcsináltam a WIN-t tartalmazó NTFS partíció zsugorítását, és csináltam 80 GB szabad területet. A WIN lemezkezelője lát egy 300 MB-os “Rendszer számára fenntartva” ntfs (“Rendszer, Aktív, Elsődleges partíció”), egy 145 GB-os ntfs (“Rendszerindítás, Lapozófájl, Összeomlási memóriakép, Elsődleges partíció”) és egy 78GB-os “Nem lefoglalt” területet. Az Ubuntu telepítésnél a “valami más” nem látja a működő ntfs partíciótkat, az egész 240GB-os lemezt “Szabad terület”-nek látja.
Elnézést az azonos kérdésért, de az arra adott válaszod linkje csak a cikked egyik ábrájára visz, ami nekem (és SZ. Józsefnek) is másképp jelenik meg. Mivel a Te cikked a legjobb ebben a témában, minden reményem a válaszodban van. Előre is köszönöm.
Nagy Attila
Annyi azért közös, hogy amikor ott tart a telepítő, hogy ki kell választani a Valami mást, akkor még nekem sem látja sem az ntfs partíciókat, sem a lefoglalatlan területet. Nekem is azt írja ki, hogy nincs a gépen operációs rendszer.
A Valami más kiválasztása után viszont már megtalálja őket.
Üdv!
(Az előző hozzászólás folytatása)
Van a gépemben egy HDD is. Azon is megcsináltam az ntfs partíció zsugorítását. Az UBUNTU telepítő ezt (a “valami más” menüpontban) már szabályosan (azaz az eredetinél kisebb ntfs + a “Szabad terület”) látja. Telepítsem erre az UBUNTU-t? Úgy gondoltam, jobb az operációs rendszereket SSD-re tenni. Új a gép, nekem új a WIN8.1 (XP volt idáig), tehát inkább várok az esetleges válaszra, addig építgetem a WIN rendszert, de ha érdemes, elölről is hozzákezdhetek a telepítéshez.
Szia!
SSD-re még nem telepítettem, de az ubuntu.hu-n több témát is nyitottak róla:
http://www.google.com/#q=ssd+site%3Aubuntu.hu
Köszi a részletes leírást, én egy LinuxMint-et raktam fel az új notebookra, minden gond nélkül! 🙂
hello,
Miután felmet az ubuntu, a winben vissza lehet állítani a gyors indítást?
Köszi!
IG
Ne állítsd vissza, mert baj lesz belőle! A gyors rendszerindítás csak akkor nem okoz gondot, ha csak egy operációs rendszer van a gépen.
Köszi!
Sikerült linux mintet felrakni w8.1 mellé. Annyi volt a különbség, hogy a grub az elején nem ajánlotta fel az installt. Bejött a mint és az asztalon lévő install mint ikonnal indult a telepítés. A végén pedig be kellett mennem az uefibe, “előre hozni” a linux grubot a boot priority menüben. Tudok választani linux és win8.1 között. 🙂
Jó lesz ez!
Helló,
Most fel fogok tenni egy egyszerű kérdést, amire nekem is tudni kellene a választ, de ez még sincs így. Azért kellene tudni, mert a leírásod alapján működik a linux és win frankón egymás mellett (64bit) pontosan március 9 óta. 🙂
Szóval mikor odaérsz, hogy a “Bootbetöltő erre a partícióra kerül”, akkor itt melyik partíciót kell kiválasztani? Egy másik fórumban próbáltam segíteni -ezt a leírást is meghivatkozva-, de teljesen kiesett, hogy én hová tettem. Talán az ital miatt. Sok tejet fogyasztok, ami jó a fogakra, de az agyat károsítja. 🙂
A /dev/sda a helyes? Vagy az, ahová a főrendszert teszed?
Köszi!
/dev/sda, szám nélkül, ahogy itt is látható:

Néha előfordul (velem még nem fordult elő, de mások állítják, hogy velük igen), hogy az Ubuntu kivételesen nem a gépedben levő lemezt rendeli a /dev/sda-hoz, hanem a live usb-t. Ilyenkor ki kell deríteni, hogy a gépedben levő lemezt mihez rendeli.
szia,
ahogy leírtad kezdtem el a telepítést, USB-ről bebootol, de a telepítés lefagy/megáll az ubuntu kezdőképernyőn, ahol kiírja ubuntu, alatta 5 kicsi pont, pontok először változnak, de a harmadik körben leáll, a pontok nem változnak pirosra. Winchester elhallhgat, teljes csend nem reagál semmilyen billenytűzet parancsra. Elég egyszerű a hibaleírás tudom 🙂 .
A laptop Asus, CPU N2840, win 8.1 with Bing előtelepített, két partíció volt C és D, D-ből felszabídítottam 200Gb-ot.
Hogyan írattathatok ki részletesebb hibaüzenet vagy egyáltalán bármilyet?
Próbáltam 14.04 és 15.04 64bit-es változatokkal. 32-bites változat el sem indul. Live USB-t Lili-val készíttem, persistence-szel és anélkül, kipróbáltam két USB stick-kel, mindig azonos módon áll meg a telepítés.
előre is kösznöm
zoli
Bizonyos grafikus kártyák esetén, amíg nincs telepítve hozzájuk a meghajtó, csak a nomodeset kapcsolóval tud az Ubuntu grafikus felülete betölteni. Még a fekete GRUB-nál ne hagyd, hogy az Ubuntu csak úgy magától elinduljon, hanem a “Try Ubuntu without installing” opciót kijelölve hagyva nyomd le az E billentyűt. Erre be fog jönni az indítási lehetőségeket szerkesztő képernyő:
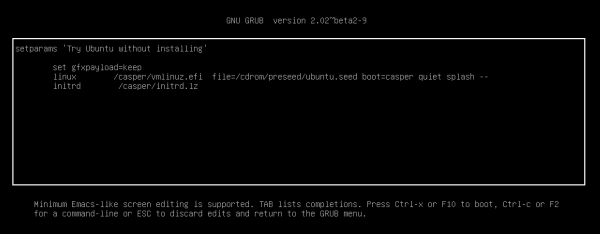
Nyilakkal vidd a kurzort a splash és a két — közé, és gépeld be, hogy nomodeset. A nomodeset előtt és után is legyen szóköz. Így:
splash nomodeset —
Ha ez megvan, indítsd el az Ubuntut a Ctrl+X billentyűkombinációval.
Ha ezzel bejön az Ubuntu grafikus felülete, nyert ügyed van. A telepítés után a telepített rendszerrel egyszer még el kell ugyanezt játszani, de miután telepítetted a grafikus meghajtót, már nem fog kelleni.
szia,
nagyon köszönöm a gyors választ, beírtam: nomodeset.
15.04 betöltésekor a következő hibaüzenetet kaptam:
[ 28.788150] systemd[1]: [/lib/systemd/system/casper.service:10] Failed to parse input specifier, ignoring: force-tty.
Ezután lefagy.
14.04 betöltésekor nomodeset beírásával nem volt hibaüzenet, de a korábban tapasztalt módon purple screen lefagyott.
Egyébként Intel HD graphics kártya van a gépben.
Egy frnacia oldal ír hasonló jelenségről:
http://forum.ubuntu-fr.org/viewtopic.php?pid=19745721
itt a nomodeset-et követi:
option = modprobe.blacklist dw_dmac, dw_dmac_core
Nála sikeres volt, nálam azonban ez sem. 🙂
Korábban telepítettem 32-es Ubuntu-t 9, 10, majd legutóbb 14.04-t, ilyen üzenetet nem kaptam.
Gondolom esetemben nem a win mellé telepítés okoz gondot, valószínűleg üres gépre telepítésnél is ugyanezt a hibaüzenetet kapnám.
Jól gondolom?
🙂
ja most olvasom, neki volt más hibaüzenet is:
dw_dmac INTL9C60 00: Invalid Resource
nálam nincs ilyen
szia,
volt valami ACPI kezelés változás 12.04 után valamikor, ami a grafikus kártyámmal nem teljesen kompatibilis.
12.04 települt, használható, 14.04-re frissítésnél jelezte is, hogy 14.04-ben emiatt problémákra számíthatok, így maradok a 12.04-nél.
Van még valamilyen boot problémám, amit majd megoldok. 🙂
Fura történet egyébként, mert youtube-n van egy szösszenet. Más laptop gyártó, de azonos hardver configjára simán települt a 15.04.
üdv
Zoli
Jó döntés a 12.04. 2017 áprilisáig lesznek hozzá frissítések. Addig még kijöhet egy olyan újabb hosszan támogatott kiadás, ami jól kezeli a gépedet.
Szia köszönöm a leírást végigmentem rajta de nem tudom a windows-t behozni, elrontottam valamit? A shiftes inditasnal nem volt olyan hogy eszkoz hasznalata hanem egybol a grub-ra ugrott lehet hogy legyalultam a windowst?
Ennyi részletből csak találgatni tudok. UEFI-s egyáltalán a géped?
Szia igen UEFI-s az ubuntu tökéletesen működik, minden file megmaradt windowsról csak bekapcsolásnál nincs olyan opcióm, hogy a windows-t választhassam
Még azt kellene kideríteni, hogy milyen partíciós tábla van a géped merevlemezén, és hogy megvannak-e a Windowsnak szükséges fat32 és ntfs partíciók.
Indítsd el Ubuntuban a Terminált, és másold bele az alábbi parancsot:
sudo parted -l
Hello!
Segítséged szeretném kérni! UEFI-s Win7 mellé telepítettem az Ubuntut, a lényegében a Win8-as leírást követve sikerült is, köszönöm a leírásokat!
Sikerült megváltoztatnom a boot sorrendet is, szintén leírásod segítségével,bár nekem nem működött az Alt+F2 kombináció, és ha jól értelmeztem root jogom sem volt a rendszerben.
A baj ott kezdődött, hogy azt a partíciót, amire az Ubuntu települt, felcsatoltam manuálisan, de pl. mappát nem tudtam létrehozni.
Közben észrevettem, hogy frissítések állnak rendelkezésre, amit telepítettem. Az újraindulás után viszont nem indul a rendszer, a következő üzenetet kapom:
Hiba történt a(z) / csatolásakor.
Mit rontottam el, javítható, vagy újra kell raknom az egész rendszert?
Ez fájlrendszerhibára utal. Első lépésként érdemes a live usb-ről / live dvd-ről bebootolni és a GParted programmal ellenőriztetni a linuxos ext4 partíciókat. Ha ez nem segít, akkor vagy kérj segítséget az Ubuntu-fórumon – http://ubuntu.hu/forum -, vagy ha még nem laktad be az Ubuntut, akkor lehet, hogy gyorsabban megvagy vele, ha újratelepíted.
Ami az Alt+F2-t illeti, egyes laptopokon, pl. a Lenovókon, az Fn billentyűt is le kell hozzá nyomni: Fn+Alt+F2. Na meg az Ubuntu 14.04.x-ben már nincs előre telepítve a gksu, azt előbb telepítened kell, hogy a gksu geditet elindíthasd.
Szia!
Köszönöm szépen a segítséget, nem volt még belakva, ezért újra telepítettem.
A telepítés gyors volt, mert érzékelte, hogy van már telepített Ubuntu, és így nem kellett újra particionálnom.
Az Fn+Alt+F2 megoldás is működik, nekem egy Dell Inspiron 17 gépem van.
Hello!
A leírás segítségével (és Win7-es leírás is olvasva) sikerült telepítenem az Ubuntut, egy UEFI-s, 64bites Win7 mellé.
Aztán sikerült megváltoztatnom a boot sorrendet is, szintén az Általad írtak alapján, bár nekem nem működött az Alt+F2 kombináció.
Aztán próbáltam mappákat létrehozni, de nemvolt root jogom. Manuálisan felcsatoltam azt a partíciót, amire az Ubuntut telepítettem (ezt lehet, hogy nem jól írom). Közben találtam elérhető frissítéseket, ezeket telepítettem, de az újraindítás után a következő üzenet fogadott:
hiba történt a(z) / csatolásakor
S=csatolás kihagyása, M=kézi helyreállítás
Mit rontottam el? Javítható, vagy kezdhetem előről? 😦
Sikerült telepíteni windows 8.1. mellé az Ubuntu 14.04.3 változatot. DVD-ről. Ami fontos volt: partíció készítés mindenek előtt. A shiftes újraindítás után először nem látszott a DVD olvasó az Eszköz használata menüben. A Hibaelhárításnál az UEFI beállításoknál a beolvasási sorrendeken nem változtattam. Ellenben a három lehetőség előtti pipákat ki-be kapcsoltam. Kilépéskor nem mentettem a beállításokat, hiszen nem is volt változás. Utána shift nélküli újraindítás után már látszott a DVD meghajtó. Installálás a fekete grubból történt.
Kiegészítés az előző hozzászólásomhoz. Az Ubuntut a Windows Boot Manager mellé lehetett telepíteni.
Kedves Ariszló!
Egy régi DELL Studio 1569 laptopra (64bit, örökölt Bios, MBR-es vinyó) Windows 10 mellé melyik Linux-ot javaslod telepteni és hogyan?
200 Gb elég hely neki?
Tök érthető a fenti cikk, csak arra nem jöttem rá hogy ez vagy a https://ariszlo.wordpress.com/2013/02/11/ubuntu-12-04-telepitese-windows-7-melle/
a jó erre a gépre?
Mivel ma próbálom az adatokat menteni a főnököm usb-jéről a régi laptopjára ezért kérlek ha tudsz válaszolj amint elolvasod!
Köszönöm!
Pal
Kedves Pal!
Kezdd azzal, hogy a Windows 10-ben kikapcsolod a gyors rendszerindítást.
Én elsőre a 64 bites Ubuntu 14.04.3-at próbálnám ki rajta, de ennek a lépéseit követve:
Azért a 12.04-es leírás szerint javaslom a 14.04.3-at kipróbálni, mert a kipróbálás/telepítés menete nem attól függ, hogy 12.04-es vagy 14.04-es az Ubuntu, hanem hogy milyen a BIOS.
Ha a 14.04.3-as Ubuntu netán akadozna a gépeden, akkor érdemes összehasonlításképp az ubuntu-12.04.5-desktop-amd64.iso-t is kipróbálni:
http://releases.ubuntu.com/precise/
De még bármelyiket is kipróbálnád, kapcsold ki a gyors rendszerindítást.
Kedves Ariszló!
Köszönöm a tanácsokat, sajnos közben már 2 elszállt 2Tb-os külső vincseszterrel is dolgoznom kell, de ezek legalább az enyémek, tudom mi fontos rajta, mi nem…
Hihetetlen de a szekrényben álltak, amikor meg elővettem az összes külső vinyót hogy melyiken van elég hely az usb adatmentéshez kiderült hogy egy WD Passport ultra és az új (ütés és vízálló 🙂 SP Armor vinyókról is “eltűnt” minden.
Amint legalább az egyikkel végzem leírom a tapasztaltakat.
Még egyszer köszönöm a cikkeket, szuper hogy itt szinte mindenre találni megoldást)magyarul), és én komolyan hiszek abban hogy sikerül az amiről már mások lemondtak! Visszaadtátok az elektronikai cuccokba vetett hitem 🙂
Üdv:
Pal
Kedves Ariszló!
Ne haragudj, de szerintem kimaradt egy lépés ebből a leírásból:
“A Windows-billentyű + X billentyűkombinációval hívjuk elő a haladó felhasználói menüt, és válasszuk a Főkapcsoló lehetőségeit. Kattintsunk „A jelenleg el nem érhető beállítások módosításá”-ra, és vegyük ki a pipát a „Gyors rendszerindítás bekapcsolása” előtti kis négyzetből.”
legalábbis az én gépemen nem így néz ki, szóval W10 alatt:
A Windows-billentyű + X billentyűkombinációval hívjuk elő a haladó felhasználói menüt
válasszuk a Főkapcsoló lehetőségeit
válasszuk A főkapcsoló funkciójának megadása menüt
Kattintsunk „A jelenleg el nem érhető beállítások módosításá”-ra, és vegyük ki a pipát a „Gyors rendszerindítás bekapcsolása” előtti kis négyzetből.
Elnézést, tudom hogy kijavítani sokkal könnyebb mint elkészíteni egy leírást, de gondoltam hasonló kezdő lámáknak mint én ez is segít.
Mindenesetre TÉNYLEG nagyon hálás vagyok hogy vannak hozzátok hasonló szakértők akik ilyen közérthető leírásokat készítenek olyan kezdőknek mint én!
Üdv:
Pál
Kedves Pál!
Nem haragszom, sőt köszönöm a hozzászólásodat! A Windows 10-ben tényleg eggyel többet kell kattintani, mint a 8-ban vagy a 8.1-ben. Ez a leírás még a 8-hoz készült, és abban a Főkapcsoló lehetőségeit választva egyből a főkapcsoló funkciójának megadása jön be. Majd ha lesz rá időm, belefogalmazom ezt a verziók közti különbséget.
Üdv:
Ariszló
Kedves Ariszló!
Ne haragudj, de elakadtam, pedig hidd el mindent megpróbáltam, de elöször van dolgom Linuxxal és nem találom az inteneten a megoldást!
Eredeti kérdésem: “DELL Studio 1569 laptopra (64bit, örökölt Bios, MBR-es vinyó) Windows 10 mellé melyik Linux-ot javaslod telepteni és hogyan?”
Szóval úgy csináltam ahogy tanácsoltad:
-letöltöttem 64 bites Ubuntu 14.04.3-at (ubuntu-14.04.3-desktop-amd64.iso)
-kiírtam dvd-re a Windows lemezképíróval, közben
-kikapcsoltam a gépen a gyorsindítást (most már minden laptopon, mert mindegyikre teszek Linux-ot:)
-a dvd-ről boot
-kipróbálás
viszont amikor megpróbálom telepíteni/elindítani a testdisk-et, azt a hibaüzenetet kapom, hogy:
E: Unable to locate package tesdisk
Internet van a gépen, a laptop F: meghajtóján is rajta van a package, de nem tudom beolvastatni mert mint írtam hülye vagyok hozzá 😦
Köszönöm ha válaszolsz amint tudsz!
Üdv:
Pál
Többféleképp is lehet telepíteni. Legegyszerűbben úgy, hogy elindítod az Ubuntu szoftverközpontot (az ikonja, hacsak le nem szedted, ott van a képernyő bal szélén levő Indítón: narancssárga szatyor fehér A betűvel), és beírod a szoftverközpont keresőjébe, hogy testdisk. A találatok közt kijelölöd a “Partition scanner and disk recovery tool”-t, és rákattintasz a telepítésre.
Kedves Ariszló!
Egy HP 8470p-s laptopra szeretném feltelepíteni a Linux Mint 17.3-as Cinnamon verzióját UEFI módba üres SSD-re. Más rendszer nem lesz alapból rajta. Linux-al pár éve ismerkedek.
Próbálkoztam a leírtak alapján Linux Mint 17.3 Cinnamon, Mate, Ubuntu 15.10-essel is UEFI módban telepíteni, de nem sikerült. UEFI módban indítottam live pendrive-ról az installt fekete GRUB menü után. Adtam 100MB-ot EFI-nek, 16GB Ext4-et az op rendszernek, felcsatolva “/”-ba, ill. a többit Ext4 “/home”-ként. Feltelepítette, de újraindítás után nem indul el. Azt írja nem talál boot rendszert az SSD-n. Fast boot-ot, scure boot-ot kikapcsoltam.
Kérdésem, hogy szerinted mi lehet a gond, ill. hogy érdemes-e egyáltalán UEFI módot használni, ad-e számomra valami használható pluszt?
Üdv.,
Zoli
Kedves Zoli!
SSD-re még nem telepítettem, érdemes lenne témát nyitni az Ubuntu-fórumon (http://ubuntu.hu/forum), hátha valakinek van már róla tapasztalata.
Az UEFI-nek több előnye is van, pl. gyorsabb lehet vele a bootolás, és 2 TB-nál nagyobb adathordozót is csatlakoztathatsz.
Szia:
Ariszló
Jóestét kívánok!
Az lenne a kérdésem hogy az alábbi idézet még mindig helytálló? Azaz jelenleg sincs rá megoldás? Esetleg másik linuxot rá tudnék varázsolni? Ha igen, melyiket? 🙂
Válaszát előre is köszönöm!
“Olyan táblagépen viszont, amelyen UEFI-módban induló, 32 bites Windows van, csak úgy tudna elindulni az Ubuntu, ha a rendes számítógépekhez hasonlóan az ilyen gépeken is át lehetne kapcsolni az UEFI-beállításokban a rendszerindítás módját UEFI-ről CSM-re (az UEFI-beállításokban így nevezik a hagyományos BIOS-módot), de nem lehet. “
Jó napot, Slapy!
Rágugliztam, és úgy tűnik, hogy már lehet, de meg kell dolgozni érte:
https://sturmflut.github.io/linux/ubuntu/2015/02/04/installing-ubuntu-on-baytrail-tablets-version-2/
Én még nem próbáltam. Ha ön esetleg kipróbálná, kíváncsi lennék a tapasztalataira.
Köszönöm szépen, amint lesz egy kis időm kipróbálom és természetesen beszámolok a végeredményről! 😉
Üdv!
Olyan kérdésem lenne, hogy ha nem win8 mellé, hanem helyette szeretném telepíteni, miben változnak a lépések? Bocs a láma kérdésért, nem volt még Linux-os op. rendszerem.
Előre is köszönöm a választ.
Ha tényleg nem akarod megtartani a Windowst, akkor úgy a legegyszerűbb telepíteni az Ubuntut, hogy a Telepítés típusa ablakban azt választod, hogy “Merevlemez törlése és Ubuntu telepítése”, és rábízod a telepítőre, hogy csináljon mindent úgy, ahogy jónak látja.
Köszönöm szépen!
Kedves Ariszló!
Win 8.1 Pro mellé sikerült telepítenem a Mint-et. Probléma csak az, hogy a Windows-t nem tudom indítani. UEFI-s a gép, de Örököltként jelenig meg a rendszerleírásnál. BIOS-ban az UEFI engedélyezve van.
GRUB nem indul el, egyből a Mint indul. Terminál ezt mutatja:
***********@************-300E4Z-300E5Z-300E7Z ~ $ sudo parted -l
Model: ATA Hitachi HTS54757 (scsi)
/dev/sda lemez: 750GB
Szektorméret (logikai/fizikai): 512B/4096B
Partíciós tábla: msdos
Szám Kezdet Vég Méret Típus Fájlrendszer Zászlók
1 1049kB 368MB 367MB primary ntfs boot
2 368MB 136GB 136GB primary ntfs
4 136GB 157GB 21,0GB extended
5 136GB 140GB 4093MB logical linux-swap(v1)
6 140GB 157GB 16,9GB logical ext3
3 157GB 750GB 593GB primary ntfs
Korábban olvastam erről a problémáról csak a megoldást nem találtam meg.
http://superuser.com/questions/869039/windows-boot-problems-after-installing-ubuntu
Én nekem csak a Secure Boot kikapcsolása után tudtam indítani könnyen a windowst, vagy ha biosból átállítottam first bootra. 1 dolgot nem úgy csináltam ahogyan leírtad, mivel én már windows telepítésnél csináltam egy particiót a linuxnak hogy majd arra telepítem, így is tettem, talán ezért lehet ez a hiba. Meg tudom-e oldani valahogy h a Secure Boot bekapcsolva hagyjam és ne kapjam ilyen hibaüzenetet mikor a GRUB-ban kiválasztom a windowst
/EndEntire
file path: /ACPI(………………………../EndEntire
error: cannot load image.
Másik problémám hogy a “szabad terület”-et, egyik OP-rendszerről sem látom, pedig az 700gb felett van, jó lenne tudni hogy tűnt 😀
Előre is köszi a választ.
Elsőre ezzel a két lépéssel érdemes próbálkozni:
1. A Windows Vezérlőpultjában (ne a BIOS-ban!) kapcsold ki a gyors rendszerindítást. Ha ez megvolt, akkor:
2. Ubuntuban indítsd el a Terminált, másold bele az alábbi parancsot, és nyomd le az Entert:
sudo update-grub
Ha még ezután sem indul, akkor:
http://sourceforge.net/projects/boot-repair-cd/
Milyen partíciót csináltál a Linuxnak? Remélem, nem valami windowsos fájlrendszerűt (NTFS, FAT32), mert akkor a rendes Ubuntu helyett a Wubit telepítetted, amivel csak a baj szokott lenni.